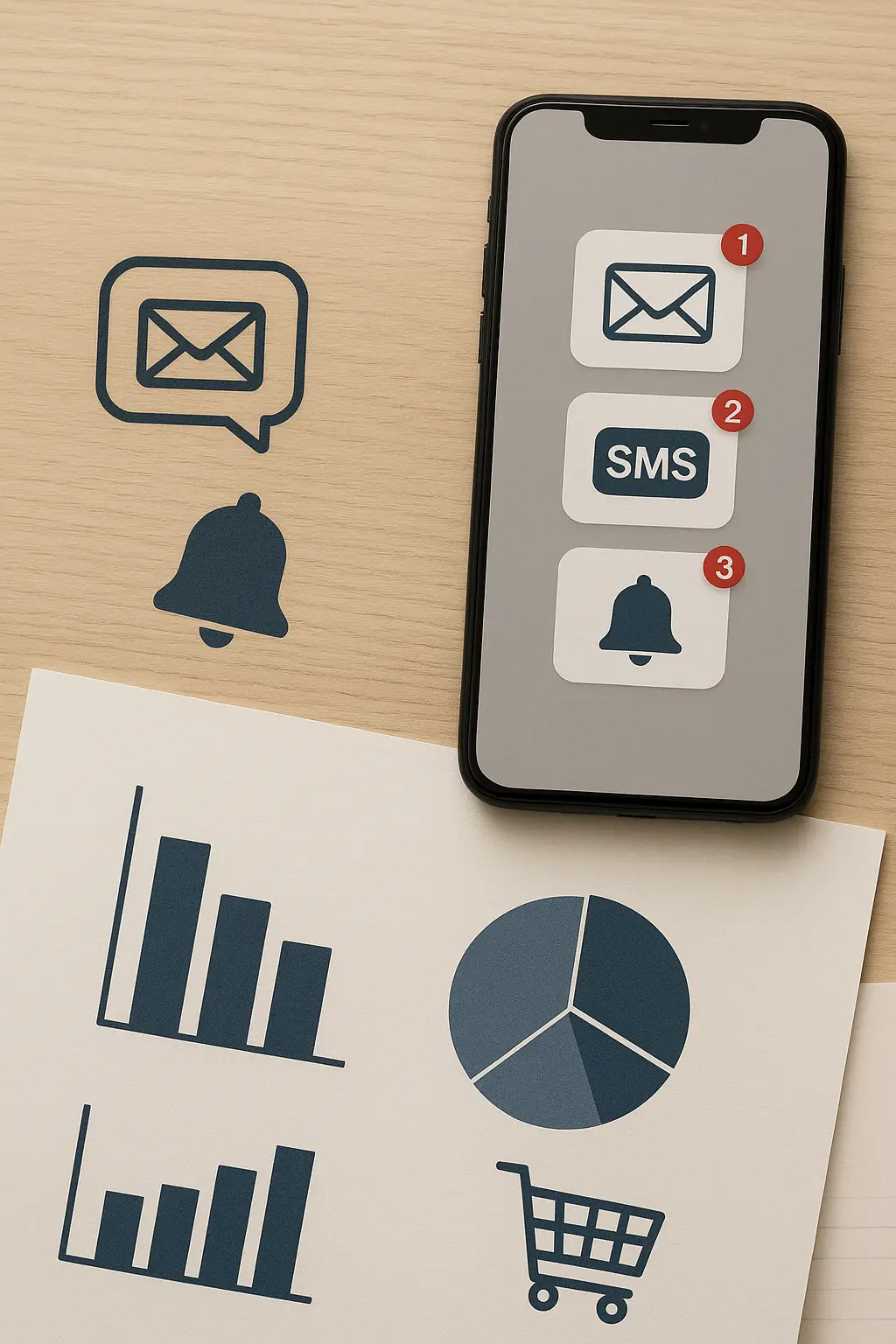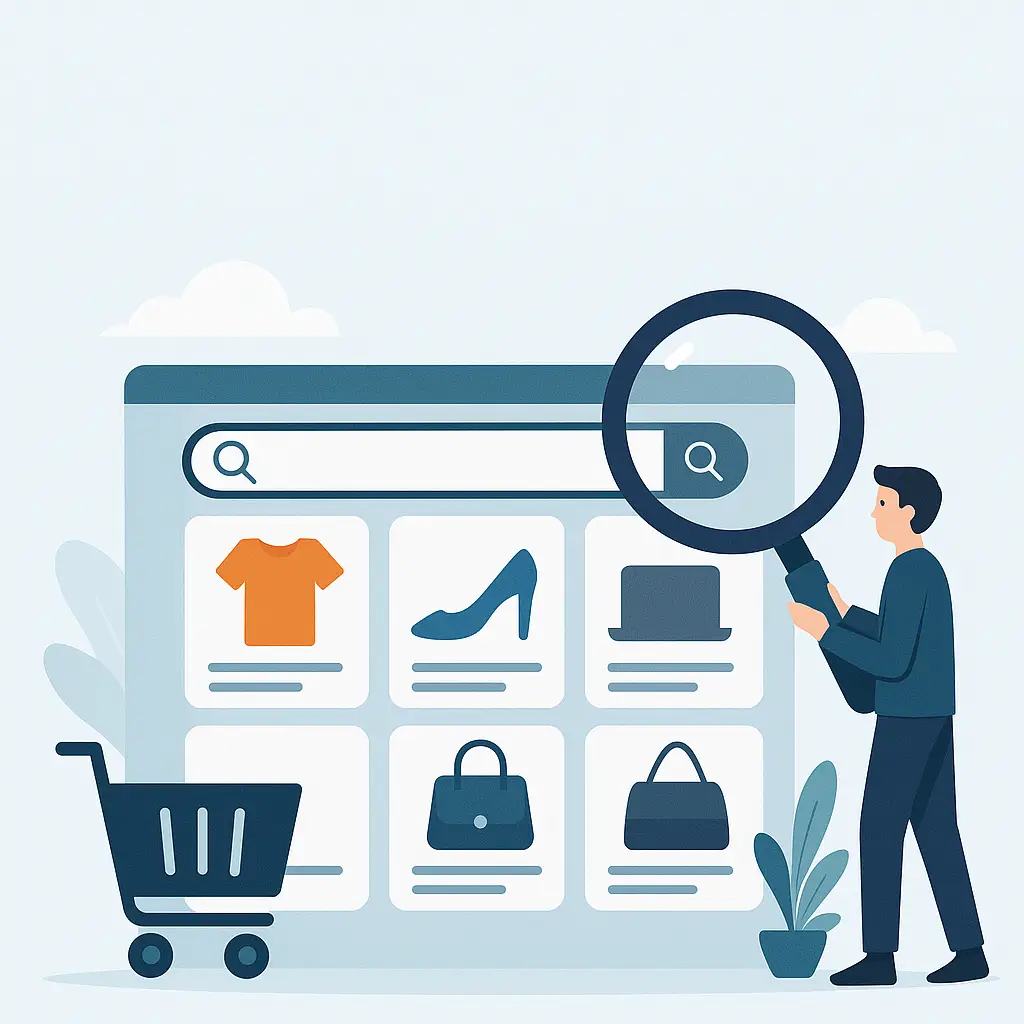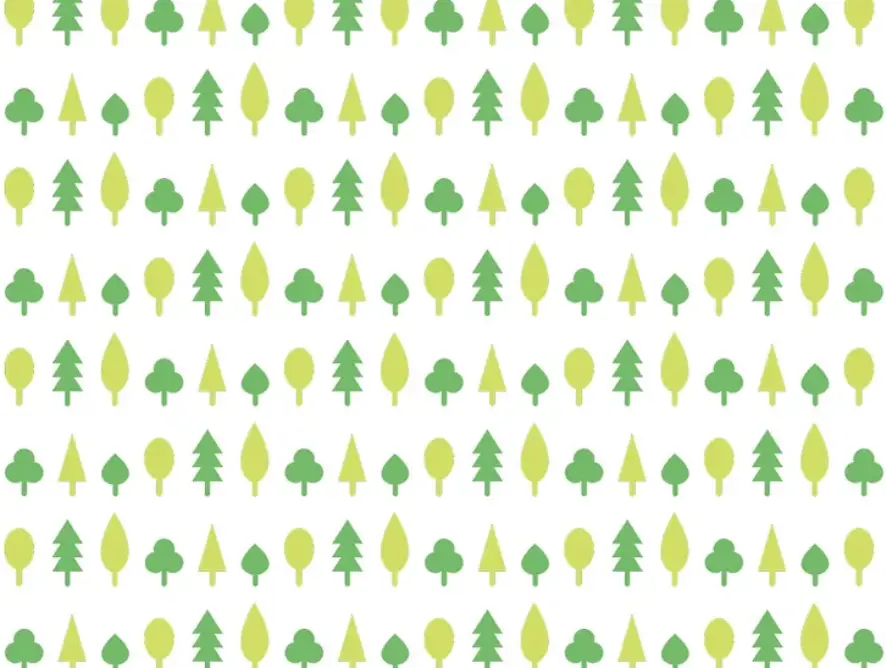
こんにちは。クライアントコミュニケーション&マーケティング(CC&M)部のサカイです。
みなさん、今日も分析してますか?
これを読んでいるEC運営担当のみなさんは日々血眼になりながらGoogleAnalyticsなどの分析ツールと格闘されていることと思います。
本当に、お疲れ様ですm(_ _)m
私も前職は事業者に勤めておりましたので、報告資料や施策の検証…さまざまな場面で数字の分析を求められてきました。
サイトの分析というのはなかなか大変で、こういう数字が欲しいのに思うように抽出することができない、という経験はおそらくみなさんにもあるかと思います。
EC Intelligenceでは、顧客データや注文データ、他にもアクセスデータなどさまざまなデータを連携可能で、それらをフルに活用して分析が行えるよう、機能をご用意しております。
今回ご紹介するのは「顧客ツリー分析」です。
多次元分析をさらに深掘りできる機能となっておりますので、是非最後まで読んで使いこなしてみてください!
それでは、今回の目次です!
顧客ツリー分析とは?
画面の説明と設定方法
やってみよう!
ご興味のある方は、是非最後まで読んでみてください!
顧客ツリー分析とは?
まず顧客ツリー分析は
「多次元分析とセットで使うもの」
と、覚えてください。
そして、何ができるのか、というと、多次元分析では実現できない詳細なユーザーセグメントを利用して分析が可能、ということになります。
どういう時に使うのか、具体的に説明すると、例えば
初回にAという商品、2回目にBという商品を購入した人がどのくらいいて、そのユーザーたちの総購入件数や総購入金額を知りたい
というような場面でこの「顧客ツリー分析」が活躍します。
次項から、具体的に画面の内容を説明しながら、具体的にツリーを作成するところまで説明させていただきます!
画面の説明と設定方法
アナライズ > 多次元分析 > 顧客ツリー分析を開くと今まで作成した顧客ツリーの一覧が表示されます。
※最初は何も表示されません。
右下の登録ボタンを押してもらうと顧客ツリーを新規で作成することができます。
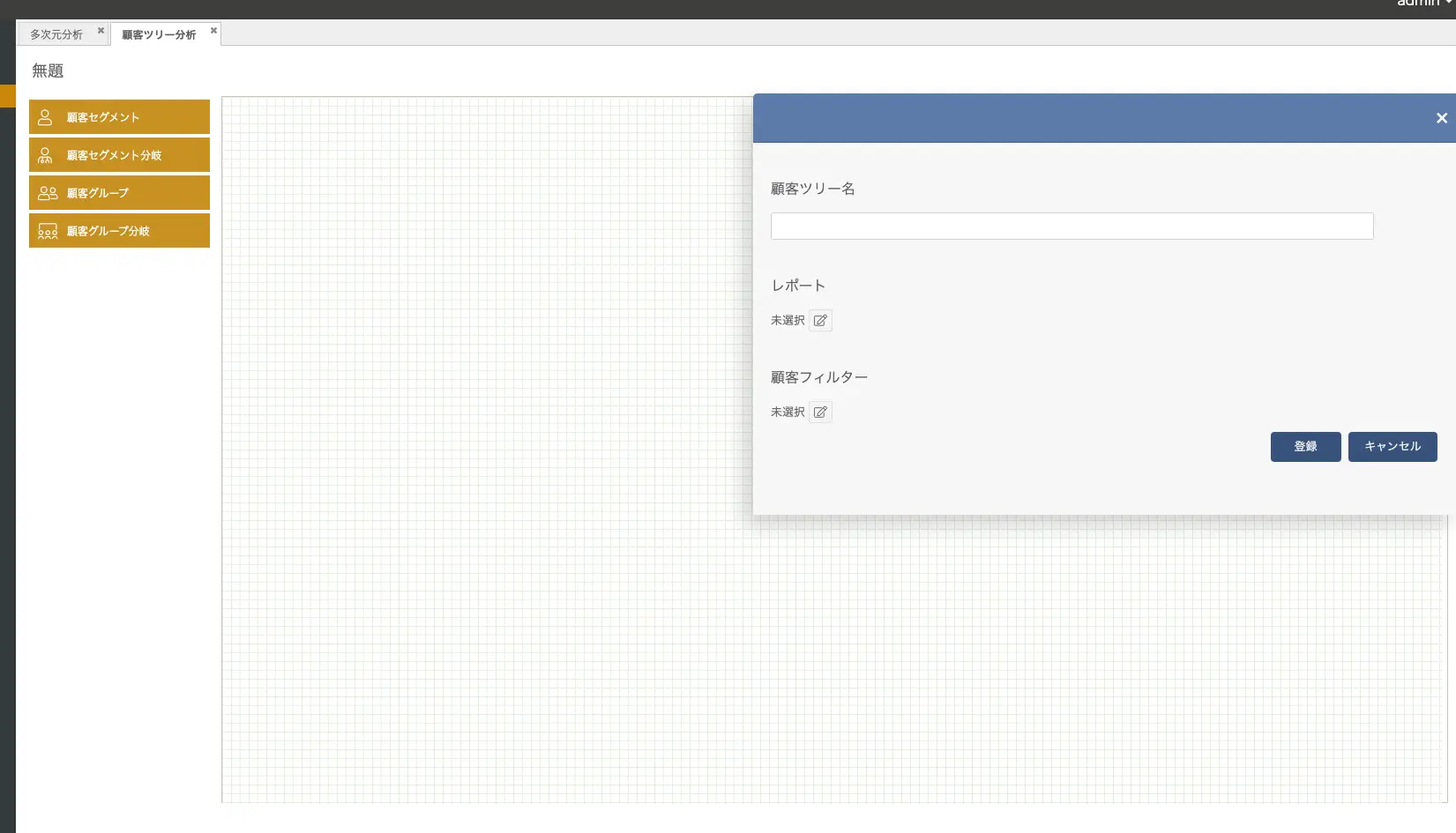
どこかで見たことがあるような画面になりました。
そう、顧客ツリーの設定画面は「シナリオ」の設定画面とほぼ同じなのです。大きく違うのは、配置できるウィジェットの種類が違うこと。
最初に説明した通り、セットで使う多次元分析のレポートを設定する項目があります(こちらは必須の設定項目になります)。
顧客フィルターはシナリオの顧客フィルターと同じで、配置したウィジェットごとに判定される顧客のフィルターを設定します。
顧客ツリー名を付けて保存すると、「有効化」のチェックが表示されます。
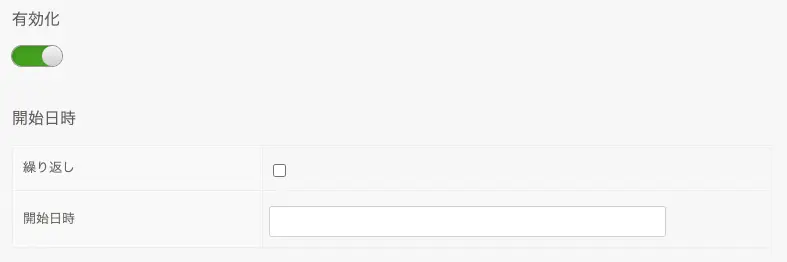
こちらもシナリオと同様なのですが、こちらの顧客ツリー分析も「有効化」にチェックを入れた後、開始時間を設定すると、その時間にレポートが出力される仕組みになっています。
多次元分析のように、項目を設定しただけではレポートが出力されません。
日時設定には「繰り返し」も設定できるので、ある条件のレポートを定点観測したい時などは便利だと思います!
やってみよう!
今回は、月別の注文金額のレポートから「初回購入者だけの注文金額」を調査するためのレポートを顧客ツリー分析を使って作ってみたいと思います。
まずは多次元分析にて、受注 > 注文 にある「年・月別分析」というレポートを開きます。
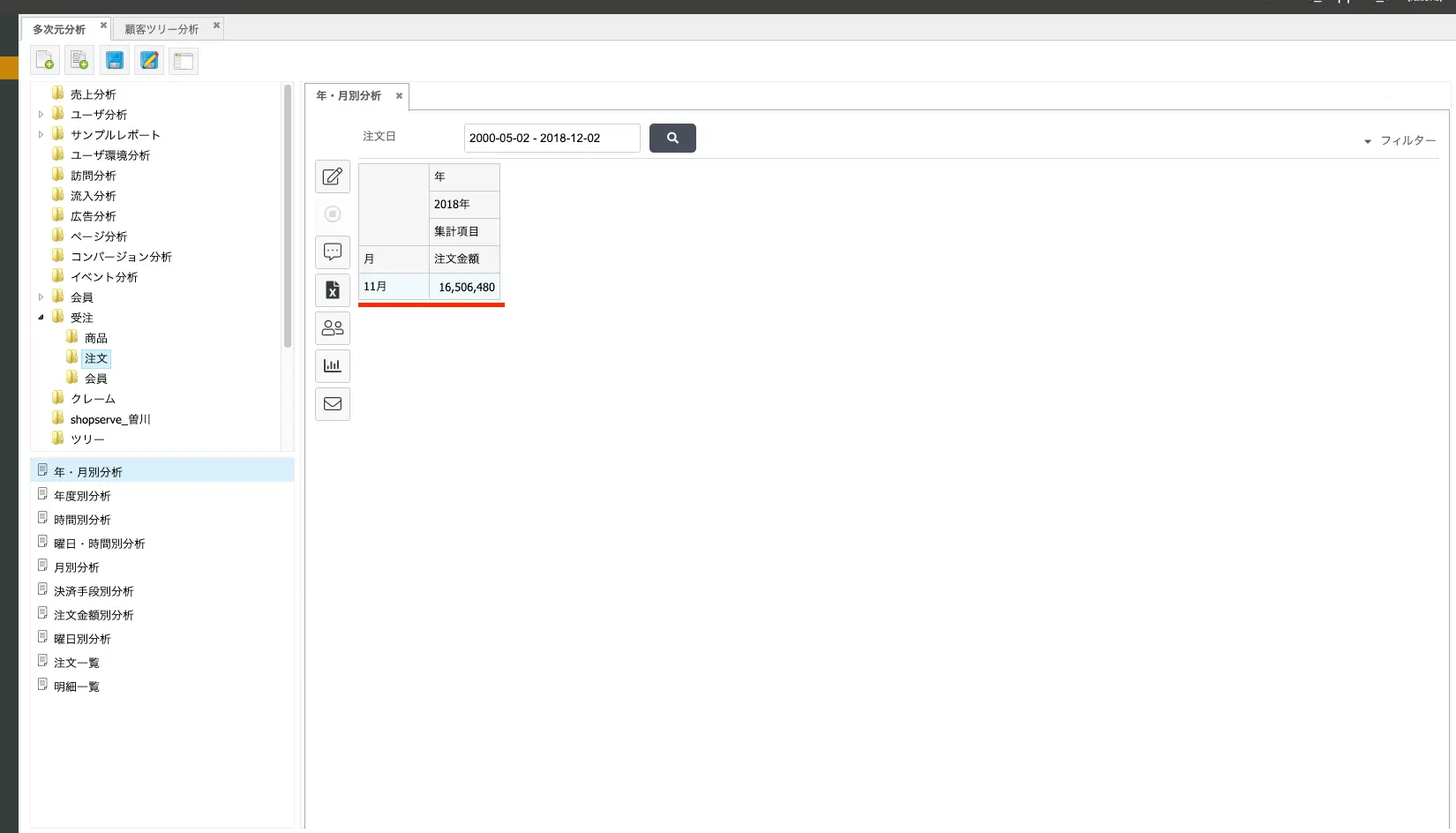
すると上記のようなレポートになりました。
2021年の5月の注文金額は276,940円でした。
ちなみに、レイアウトする項目に特に縛りはございませんのでご安心ください。
ただし、集計値(このレポートで言うと注文金額)をレイアウトしないと、顧客ツリー分析のベースレポートにすることができませんのでご注意ください。
次に顧客ツリー分析の画面に移動します。
右下の「登録」ボタンから新規でツリーを作成します。
初めてツリーを作成するときは、「顧客ツリー名」「レポート」「顧客フィルター」を設定します。
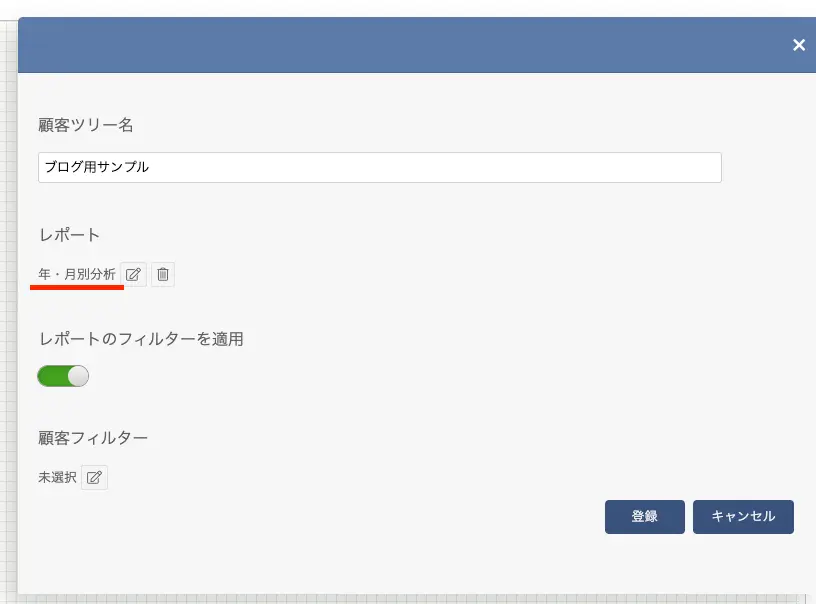
今回は「顧客フィルター」は使わないので「ツリー名」と「レポート」を設定します。
ちなみに「ツリー名」と「レポート」は設定必須項目になります。
レポートには先程確認した「年・月別分析」のレポートをセットします。
ここで一旦右上の「×」をクリックしてウィンドウを閉じます。
次に、「初回購入した人」を抽出します。
シナリオで設定するのと同じ手順になります。
「顧客セグメント」あるいは「顧客グループ」ウィジェットを画面に配置して、設定します。
今回は「初回購入した人」を抽出するので「顧客セグメント」ウィジェットから、「注文」のセグメントを利用して以下のように設定します。
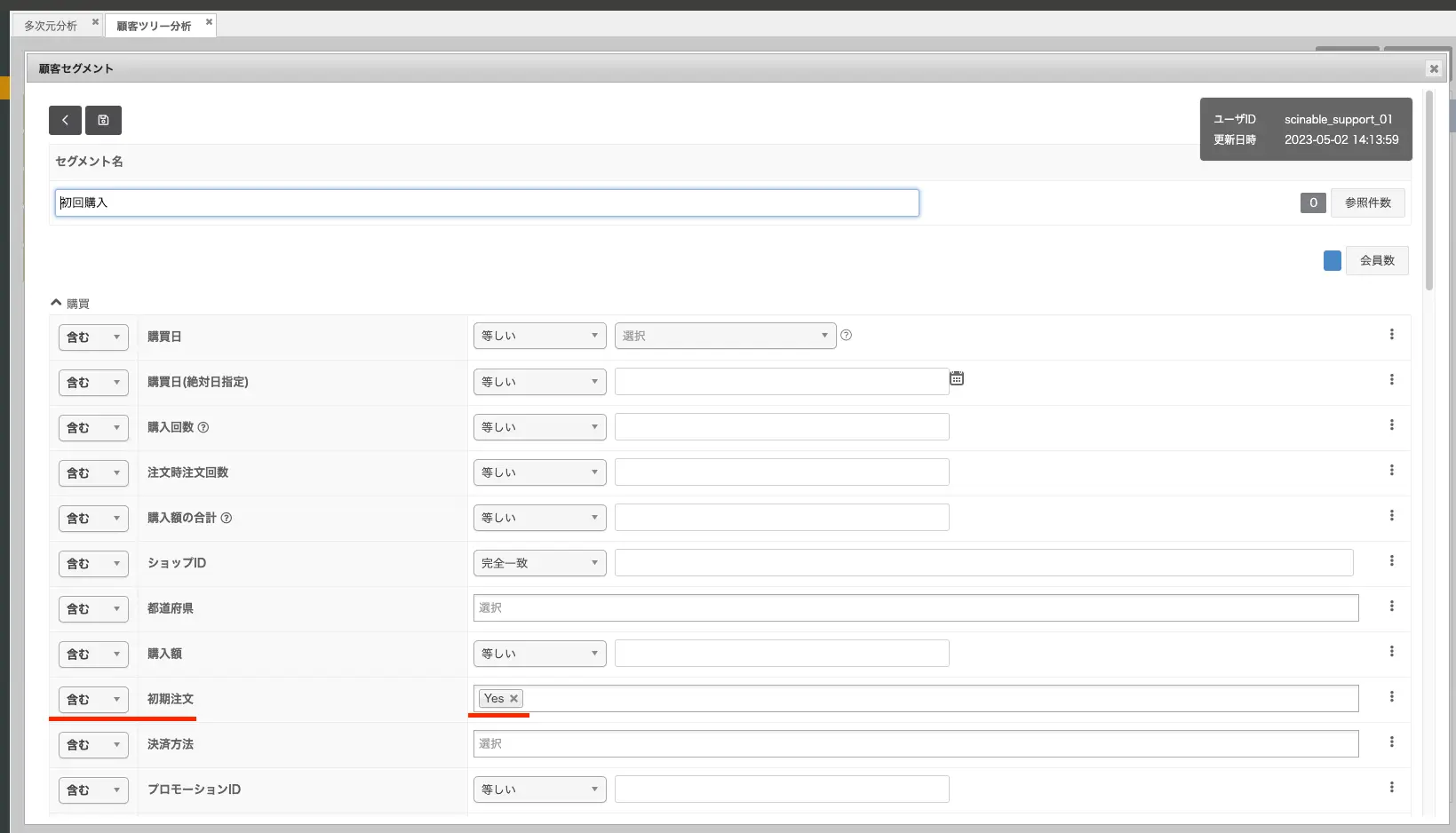
初回購入者を抽出するときは「初期注文」という項目がありますので、こちらを利用します。
以下のようになりました。
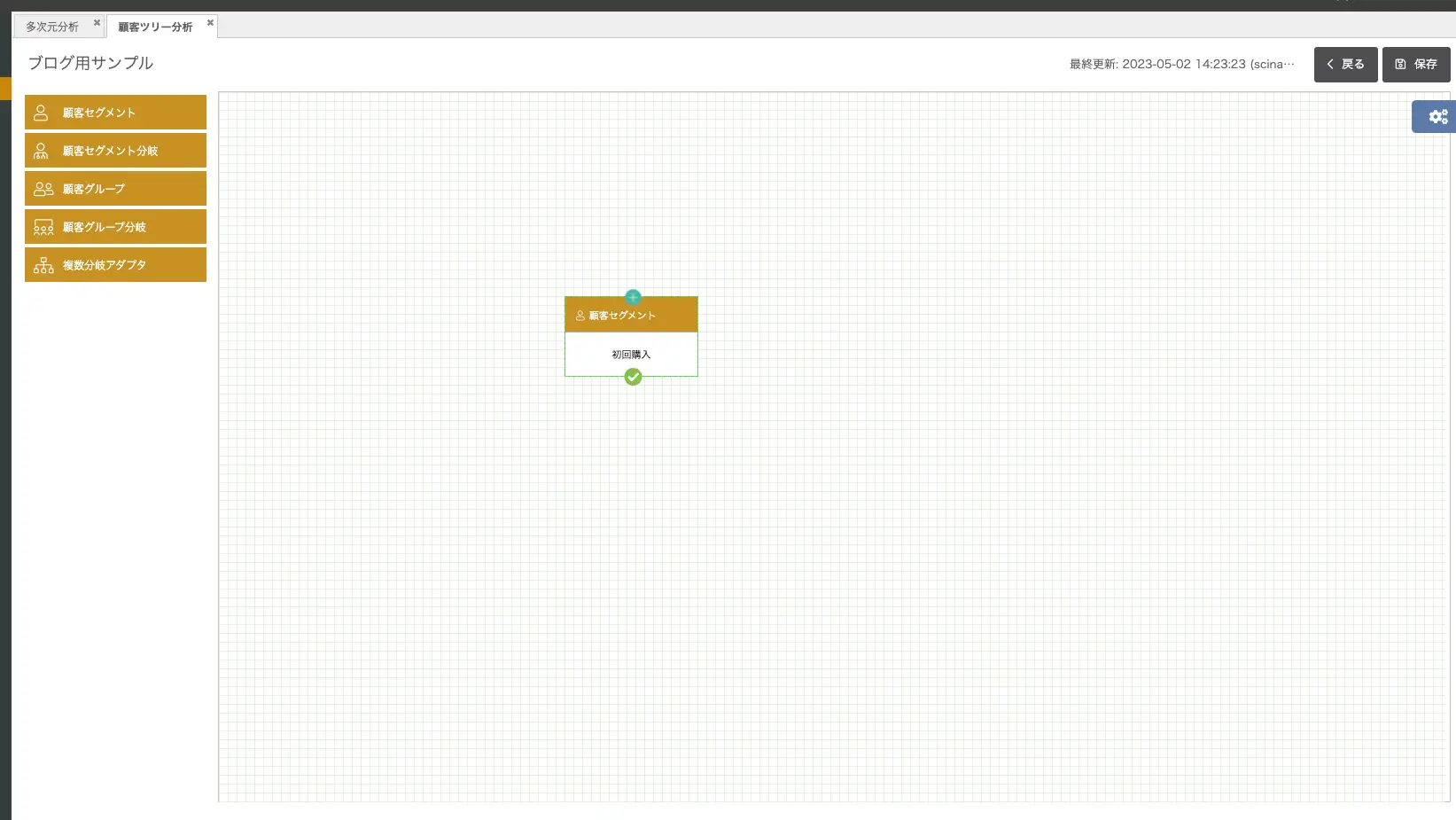
先ほど閉じたウィンドウを再度開き、「有効化」にチェックを入れます。
開始日時を設定します。
シナリオと同様に繰り返し設定も可能です。
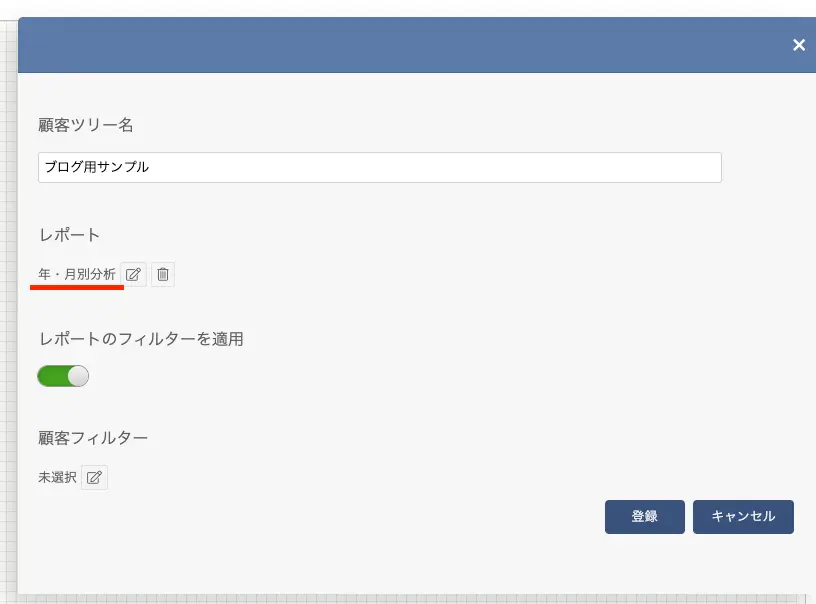
開始日時を設定したら、「保存」ボタンを押して保存します。
一覧画面に戻るとステータスが「待機」になります。
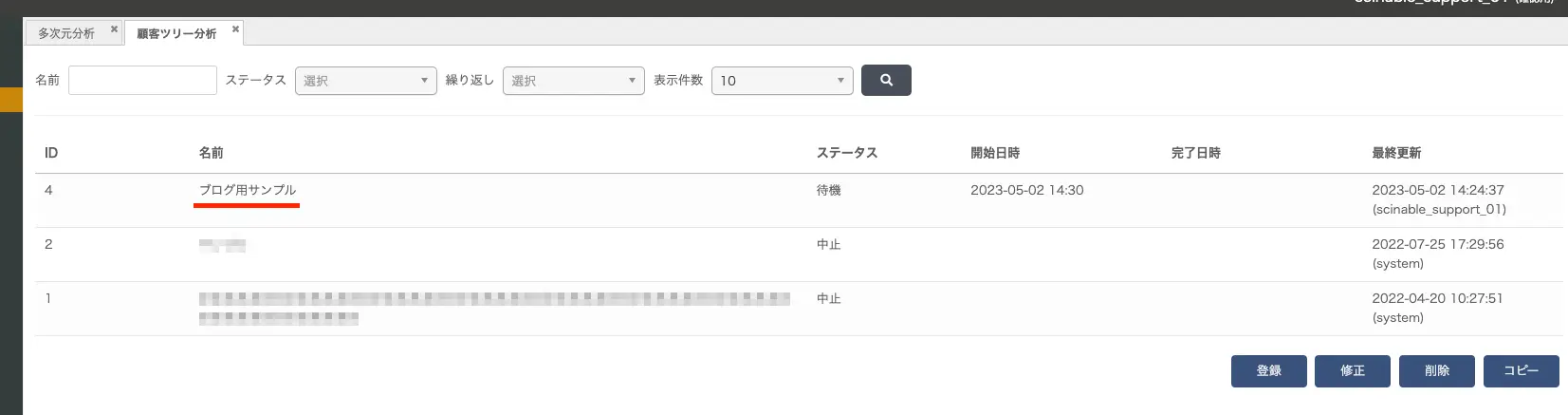
ちなみに、有効化せずに保存するとステータスは「中止」になります。
開始日時を経過すると、一覧のステータスが「完了」に変わります。
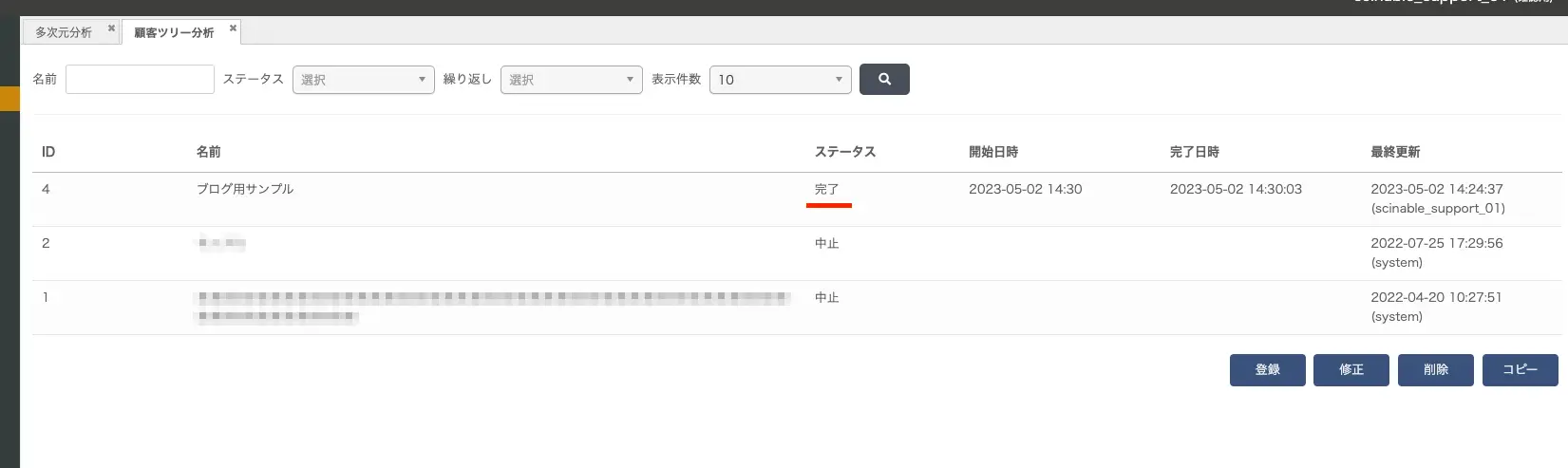
再度顧客ツリーを開いて結果を見てみましょう。
すると、ウィジェットに抽出結果の数字が表示されています。
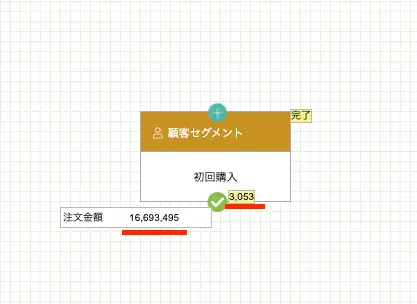
黄色い部分の数字は要素の対象者数で、白い枠で表示されている数字は、レポートの対象者に対する集計値となります。
数字が表示されている白い枠の部分をクリックするとレポートを選択する画面が表示されます。
先ほど設定したベースレポートがデフォルトで選択された状態になっています。
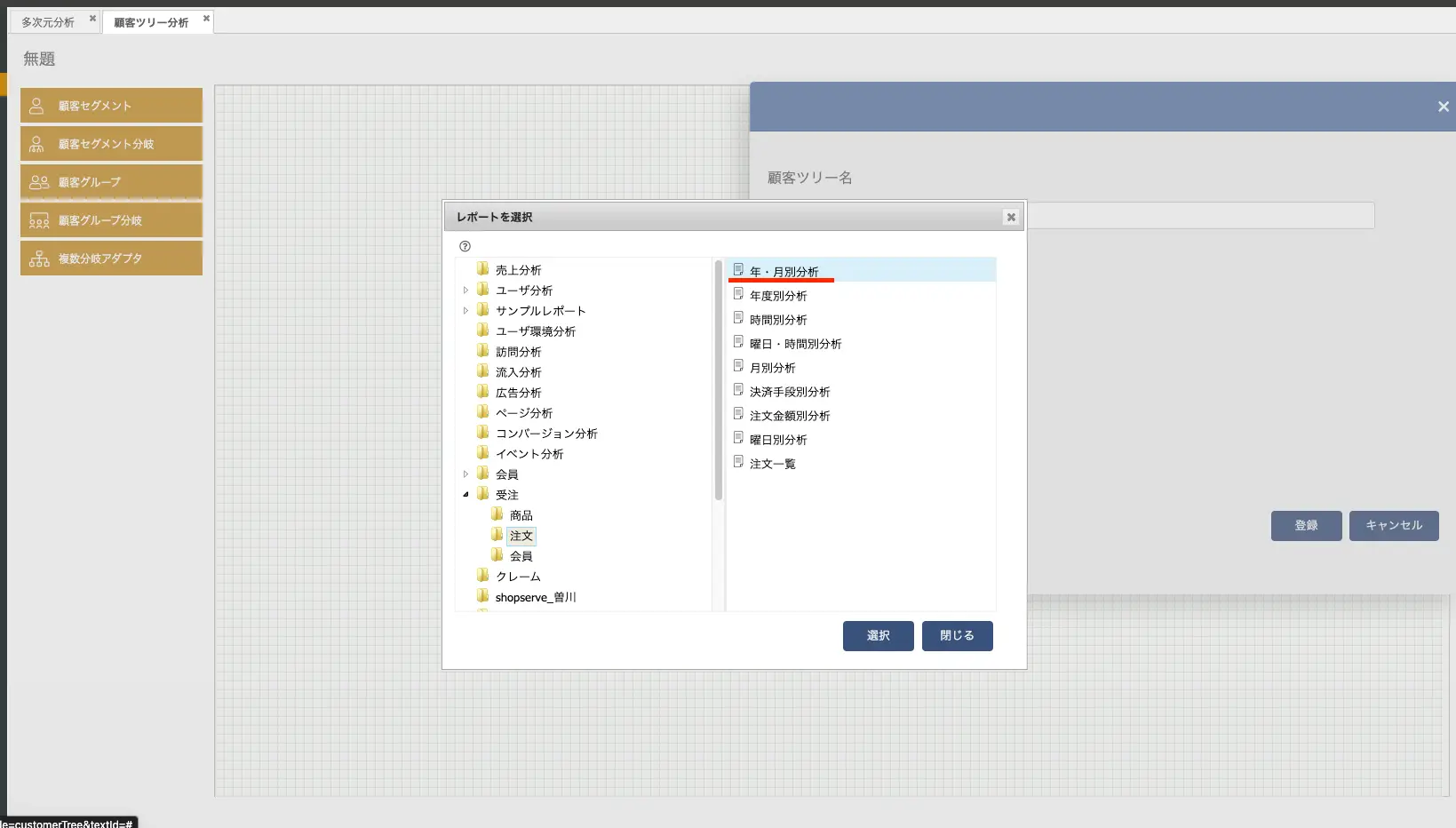
レポートを選択して「開く」をクリックすると、その抽出条件を適用させたレポートが表示されます。
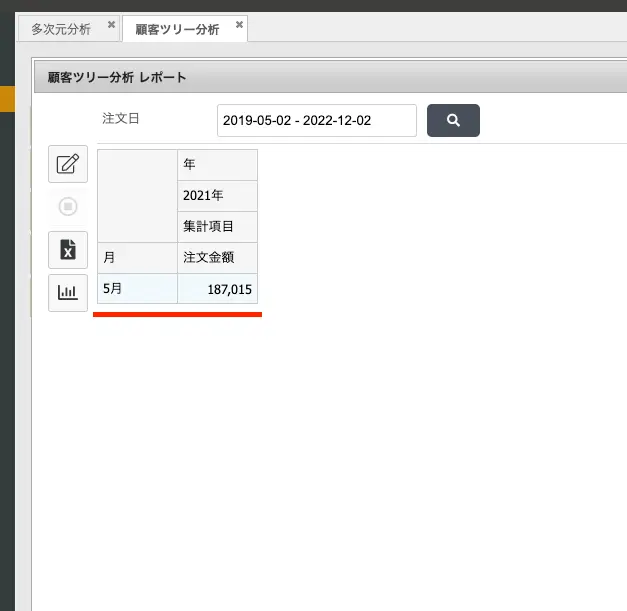
注文金額が187,015円になりました。
つまり、2021年5月の注文のうち、初回購入者だけの注文金額は187,015円だった、という結果になりました。
今回は説明のためにだいぶ簡単なレポートになりましたが、例えば、
・初回注文者が2回目にどの商品を買っているかの集計
・特定の商品を購入した人が次にどの商品を購入したかの集計
などのレポートも可能です。
工夫次第では様々なレポートが可能です。
顧客ツリー分析で出したいレポートがあるんだけど、設定の仕方がわからない、というような場合でも弊社担当サポートにご連絡いただければ、ご案内も可能ですのでお気軽にご連絡ください。
******
以上、「分析をさらに使いこなす!「顧客ツリー分析機能」について」でした。
担当サポートにお問合せいただければ、デモを交えたご説明をさせていただくことも可能です。
是非、お気軽にお問い合わせください。
また、今回紹介した顧客ツリー分析機能の使い方については、下記のヘルプサイトにもまとめられています!
ヘルプサイトは順次更新中ですので、是非こまめにご覧ください。
最新のバージョンアップにも対応済みです!
それでは、また次回お会いしましょう!